Wireless technology is a powerful human invention which has undoubtedly increased our levels of convenience through the years. It creates a two-way connection between devices and allows for sending control commands–all without any physical wires. For instance, you can pair your wireless earbuds with your phone or laptop to stream music, make calls, or activate voice assistants like Google Alexa. Also, you can control music playback, answer or end calls directly via the controls on the earbuds.
And with the rising popularity of smart appliances, the future of utility devices is looking wireless. Indeed, it sometimes feels like the technology is moving too fast. And we may have some trouble catching up with the trends.
But fret not, as this comprehensive guide on pairing wireless earbuds together discusses the process in easy-to-understand steps. Follow along for the latest tricks in the world of wireless audio, and you won’t run into any trouble soon.
Get Ready To Pair
If you’re not familiar with wireless earbuds/headphones, it’s not too late to start enjoying the benefits of wireless audio. In fact, unlike what you may have read before, you don’t need to be tech-savvy to pair wireless earbuds together and enjoy some tunes. It’s simple and as straightforward as using your cell phone.
Check out our guide on the best workout wireless earbuds the market has to offer today.
For starters, most if not all wireless earbuds use Bluetooth for wireless connectivity. So, ideally, your wireless earbuds can pair to any Bluetooth wireless audio source, as long as they are compatible tech-wise. But before you start the pairing process, do the following to ready your devices:
1. Charge Each Device
Wireless devices have inbuilt rechargeable batteries to power the circuitry. Therefore, it’s obvious they need enough battery power to pair successfully. Some devices may have intelligent power management that disables pairing mode if the charge falls below a certain level. So, before we start the pairing, fully charge the wireless earbuds and the other devices you want to pair.
2. Ensure the Devices are Compatible
Wireless earbuds can connect with many wireless audio sources, but not to all. In other words, not all wireless devices will be compatible with Bluetooth, and it’s good to verify compatibility first. For instance, many wireless devices come with alternative techs like Wireless HD, ZigBee, ANT+, and Wi-Fi Direct, which are mostly incompatible with Bluetooth.
Also, while Bluetooth technology is backward compatible, Bluetooth Smart technology will not pair with Bluetooth Classic, as the two technologies operate on different protocols. Therefore, ensure any wireless device you intend to pair with your wireless earbuds is compatible.
But in most cases, you can find an adapter of some kind that can enhance the compatibility of devices running on different wireless technologies. Even so, if you can find directly compatible devices, the better and cheaper the combination. That said, let’s jump right into how to pair wireless earbuds together below.
How To Pair Wireless Ear Buds via Bluetooth
Once done with preparing for pairing, you’re halfway into enjoying some wireless audio. But to make the process even simpler, you’ll need to read through the user manual to uncover any specific pairing process for your buds. For instance, the actual pairing button and how long to press are earbuds specific. Also, you’ll need to know how the earbuds indicate a successful connection, such as a change in the blinking style of the LEDs.
Are you sure of the pairing buttons and how long to press them? Then, here is the pairing process:
1. Access the settings in your device of choice.
And open the Bluetooth menu. For most phones and laptops, you can search the Bluetooth menu or access it easily through the shortcuts provided. Turn on the Bluetooth, and activate the discovery mode.

2. Then, press the Bluetooth pairing button
This should be seen on your wireless earbuds to activate the pairing mode. In some cases, especially with earbuds that come with a charging case, they automatically get into pairing mode once powered up or removed from the case.
Some have a dedicated pairing button, while other earbuds will have multi-functional buttons. If you run into any trouble here, refer to the user manual of your buds. Once in pairing mode, the LED lights should start blinking to indicate so, and some earbuds will notify you through a pre-recorded sound.

3. Go to your phone’s Bluetooth settings
Check if the name of your earbuds is listed among available pairing-ready devices. Tap the name of your buds, and the phone will pair with them immediately or within several seconds. In some instances, you’ll not see the actual name of the earbuds among the list though the buds are in pairing mode. That’s because manufacturers may use abbreviations, nicknames, or codenames but not the product name for some reason of their own.

4. Verify the expected name of your buds from the user manual and tap it.
Also, you’ll notice the list contains other Bluetooth devices within the range that are in pairing modes, such as computers and phones. But as long as you don’t tap on the names, you won’t pair them to your phone.
5. That’s it, enjoy your favorite tunes wirelessly.
You may also control music playback, and adjust volume, take/make calls, and use other functionalities that come with the earbuds. But if it doesn’t work the first time, repeat the process entirely.
In exceptional cases, some earbuds will require you to enter a specific code into your phone during first-time pairing. The code will be on the case or the user manual that comes with the buds. Also, most phones with Near Field communication technology will initiate the pairing process automatically if the earbuds physically touch the phone.
And for some earbuds made for specific phones, the pairing process is even more straightforward. For instance, if you use an iPhone, then Apple’s W1 chip-equipped AirPods or BeatsX are very easy to pair. Your iPhone goes straight to pairing once the earbuds are close to it, and you only need to tap on the on-screen notification, and the pairing is almost instant.
Bluetooth Multipoint Pairing
Wireless earbuds allow you to do several things hands-free, like stream music, answer/end calls or even activate voice assistants. But in our digital reality, you may be streaming music from your laptop but still want to take or make calls using your phone. Or, you want to keep tabs on your various digital devices simultaneously and be able to use them as you wish.
Does it mean you need a different pair of earbuds for every device you use daily? Or, do you have to connect and disconnect your earbuds back and forth between your devices every time you need them? You don’t have to, thanks to the Bluetooth multipoint technology.
Bluetooth multipoint allows you to pair different devices to the same wireless earbuds simultaneously – as long as the earbuds support multipoint connectivity. You will then be able to pick or make calls with your phone in the middle of music streaming without the need to shuffle or clumsily juggle devices.

Although you won’t use two devices simultaneously, the earbuds notify you of calls and other notifications incoming in the connected devices and let you answer quickly and easily through a simple press of a button. Simply put, Bluetooth multipoint pairing allows you to switch between or among paired devices instantly and effortlessly.
How do you do Bluetooth multipoint pairing? It’s effortless. For a start, check if your earbuds support multipoint connectivity and how many devices can be connected. Then turn on the Bluetooth connectivity in the devices you wish to pair and put the earbuds into pairing mode.
Pair the first device by tapping the name of the earbuds among the list of available Bluetooth devices. Then activate pairing mode in your earbuds again, and connect to the second device. Repeat the pairing process until all the devices are paired–some earbuds may support up to eight devices. You now have an active Bluetooth multipoint connection between the wireless earbuds and your other devices.
A critical note with Bluetooth multipoint connectivity is that the features supported by the whole setup may slightly differ with a single device connection. For instance, the buttons to make calls, skip music, or answer/hold calls may change. To be sure how the controls change and the tricks your earbuds can perform, you’ll need to refer to the user manual. Also, you can set different ringtones for different phones, so you can quickly tell which phone is ringing.
Reconnecting Earbuds
Of course, you won’t keep the pairing active forever. The earbuds will need charging, or you may move beyond the connection range. Or, you get bored or exhausted and switch the earbuds off. Whichever the reason, you’ll need to reconnect the earbuds with your phone or laptop if you want to use them again.
In most cases, the earbuds will automatically re-pair with the most recent connected device upon powering up, provided the device’s Bluetooth is on and within Bluetooth range (around 30 feet). But some devices will need to be manually reconnected every time the connection is lost, though it’s a rare occasion.
And in the case of Bluetooth multipoint connectivity, the earbuds may connect to only one of the previously connected devices. To reconnect, go to your phone’s Bluetooth settings, search the earbuds’ name in the previous paired devices list, and tap it.
Unpairing/Forgetting Bluetooth earbuds
The pairing process is straightforward, but sometimes you may experience connection problems. For instance, one earbud may fail to connect successfully, or some functions may not work even with a successful pairing. Yes, and it isn’t delightful. Luckily, the solution could be simply in erasing or forgetting the earbuds from your phone or laptop, rebooting the earbuds, and starting the pairing process afresh.
:max_bytes(150000):strip_icc()/002-pair-bluetooth-device-to-ipad-4103765-b7e345aea7904260ac98dce824f79fbd.jpg)
If you’re an iPhone user, tap the “i” icon located next to the earbuds’ name and select “Forget This Device” on the pop-up menu. The ear buds will be removed from the list successfully. For android phones, the process may vary across devices, but is mostly long tapping on the earbuds’ name to prompt a menu with the “Forget This Device” option. You can then re-pair the earbuds anew.
Bluetooth Smart Ready Devices Compatibility
As stated earlier, Bluetooth has backward compatibility, which means newer versions can pair with old versions. But Bluetooth Smart devices are different. Smart Bluetooth version is not only a lower-energy and more efficient version of classic Bluetooth tech but also operates at an entirely different protocol. It’s common in fitness bands, smartwatches, heart rate monitors, and other medical equipment.
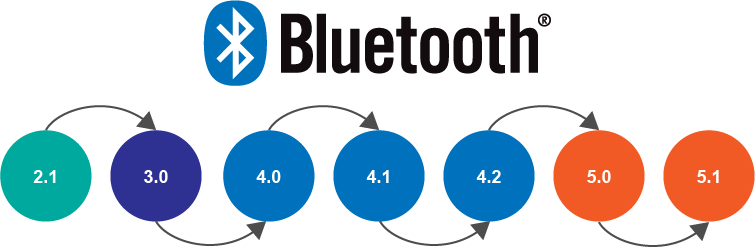
Essentially, your wireless earbuds may not connect with your fitness band, as the Bluetooth Smart version doesn’t connect with devices running classic Bluetooth 3.0 or lower. However, if they feature Bluetooth 4.0 (labeled Bluetooth Smart ready) and above, they may pair successfully.
Other Bluetooth Smart-ready devices include iPhones featuring iOS 7 and up, Android phones on versions 4.3 or newer, Blackberry 10s, and Windows Phone 8.1s. Ideally, for your devices to be fully compatible, their Bluetooth versions’ Human Interface Device Profile must be similar.
Troubleshooting Bluetooth-Pairing Problems
Bluetooth tech is among the most popular wireless technologies globally. Around 4 billion devices feature this revolutionary technology, with the numbers expected to hit 6.4 billion devices in 2025. While working as expected, Bluetooth tech, which operates at a frequency of 2.4GHz, is terrific.
But as with many technologies, hitches exist right, left, and center, which can affect connectivity and frustrate your pairing efforts at times. It could be an issue with software or hardware, or simply the two devices you wish to pair aren’t compatible.
The problem may sometimes be too complicated to understand, but knowing what to do when things get south can make all the difference in getting a solution. Below are some of the things you can do when pairing fails:
1. Ensure the Bluetooth is on In Each Device
It may sound obvious, but sometimes you may think the Bluetooth is on, but it’s off. Or, it may switch off without your knowledge, resulting in pairing fails. To be on the sure side, double-check that the Bluetooth in all devices is on and will mostly show with a Bluetooth symbol on the top of your phone’s home screen.
2. Turn On Bluetooth Discovery Mode
For most devices, you have to activate the “Bluetooth Discovery Mode”, for other devices to view them. Without making the connection discoverable, you won’t see any new devices appearing in the “available devices for pairing” list. Hence, check if your laptop or phone has the Discovery Mode within the Bluetooth settings, and turn it on.

3. Uncover Your Device’s Pairing Process
Sometimes, there is nothing wrong with your earbuds or your phone, but you may be making the connection wrongly based on your devices’ specific pairing process. Possibly you’re pressing the wrong buttons, entering the incorrect code, or missing some crucial steps. Whichever the error, it’s advisable to read through the user manuals of your devices and uncover the recommended pairing process.
4. Are You Within Connectivity Range?
Bluetooth connectivity range goes up to 30 feet, but maybe less depending on obstacles between connected devices. We recommend you keep the devices you want to pair as close to one another as possible, and not more than five feet apart. The shorter the distance, the stronger the signal and the higher the probability of having a successful connection.
5. Forget Prior Bluetooth Connections and Reboot
As discussed earlier, many technology-related hitches are solvable through rebooting the devices. And in this case, you need to forget prior Bluetooth connections between devices, reboot, and reconnect afresh. You can do a soft reset for the phone, such as switching it in and out of airplane mode.

6. Move Away From Interference Sources Such As Routers and USB 3.0 Ports
Wireless technologies operate at specific frequencies, and sometimes they may be using similar bandwidths. For instance, Bluetooth uses 2.4GHz frequency, which happens to be one of the frequencies Wi-Fi operates in. So practically, there will be some interference between the two techs and can affect connectivity considerably.
If you’re in the office and trying to pair your phone and wireless earbuds, your router could affect the pairing process. Also, high-power USB 3.0 ports found in newer laptops can also be the source of the interference. It could help if you moved away from such interferences while trying to pair your earbuds together.
6. Install Required Drivers on Your Laptop
Do you update your PC’s drivers as often as is recommended? If the answer is no, possibly your pairing problems result from an outdated driver or lack of a proper driver in your laptop. Why not check it out? You can either update all the drivers or install the appropriate driver that solves your connectivity problems.

Conclusion
Pairing wireless earbuds together is as easy as we promised. The process is a no-brainer, especially when you have gone through the devices’ user manual to uncover any specific steps. Whether you’re tech-savvy or not, you can enjoy the benefits of wireless audio, and you only need to follow the above-outlined pairing process. And the good thing is, the pairing process applies to most Bluetooth devices, including your favorite Bluetooth speakers.
You may also be interested in:
- Best Wireless Workout Earbuds Around Today
- Avoiding Bluetooth Interference
- Bluetooth Headphones Keep Cutting Out – How To Fix
